These notes are designed to walk you through the process of creating a simple application that emulates a set of flash cards. Use the stack FlashCardTemplate.rev, located in the Templates folder on the DigHT 210 server, to build this project. Or, if you are connected to the internet you can launch it from LiveCode by entering into the message box:
go to stack URL "http://chum210.byu.edu/InClass/FlashCardActivity/FlashCardTemplate.rev"
There is also a stack called FlashCard Stages.rev, with examples of the various stages described here, in the In-Class folder on the DigHT 210 server. You can launch it by entering into the message box:
go to stack URL "http://dight210.byu.edu/InClass_Work/FlashCards/FlashCards-vocabulary/FlashCard Stages.rev"
Remember the purpose of flash cards: An item is presented, the user attempts to recall the associated word or phrase, and then turns the card over to check whether he/she was correct or not. We can emulate this behavior with a LiveCode stack. For the purposes of an example, we will do a vocabulary drill. Think carefully about what you would like to accomplish and that will determine how you create your stack.
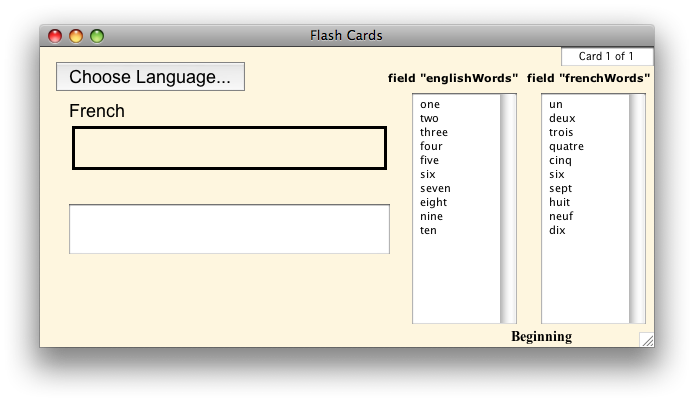
In order to have an effective vocabulary drill, we need vocabulary words. We could start with two parallel fields of words to drill, one with English words, and one in the target language (French, for example.) In order to work properly, the drill items must correspond line for line (e.g., the first line of one must correspond to the first line of the other, and so forth). We will need a field in which to display the vocabulary word being used as a prompt and another field for the corresponding word in the target language.
To begin with, it would be nice to have the ability to switch the drilling between the two languages in which we are working, to reinforce the vocabulary. In the Choose button, use an answer command to give the user a choice between having an English word given (the "prompt") and then require the French equivalent to be given (the "response",) or vice versa. We need to show which language they chose, perhaps by placing it in a field directly above where the prompt will be presented.
The user’s choice of prompt and response languages needs to be stored somewhere so we can know what it is later. One approach to this (among many possible) would be to create some custom properties of the card that correspond to the prompt language and the response language chosen. By employing custom properties, it becomes easy to determine which language holds which position in the drill. Custom properties work just like the built-in properties we’ve been using all along, except that you get to decide what to call the property and what kind of information the property stores. Just use it in a set command, like in the sample script:
# button "Choose"
on mouseUp
# ask the user which language they want to practice
answer "Select the language you want to drill yourself on." with "French" or "English"
put it into fld "testLang" # remember the answer command uses 'it'
# Set custom properties to store which language is used for the prompt
# and which is used for the response. Then you can use this info later.
if it is "English" then
set the promptLanguage of this card to "French" # setting a custom property
set the responseLanguage of this card to "English" # setting a custom property
else
set the promptLanguage of this card to "English" # setting a custom property
set the responseLanguage of this card to "French" # setting a custom property
end if
end mouseUp
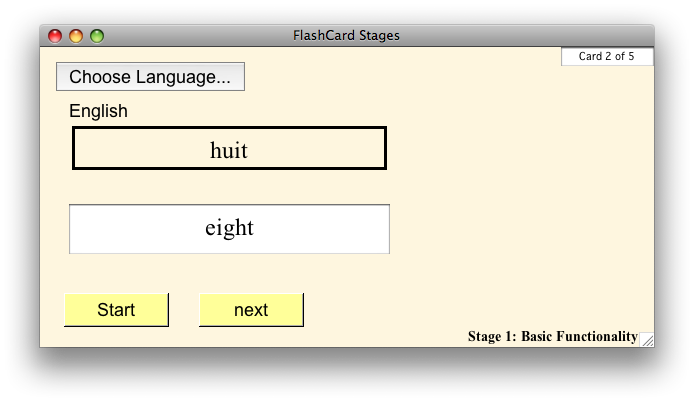 We shouldn't forget to add and script some sort of start button that will initialize the card. We could call it "start", and script it to do things like hide the lists of French and English words and empty out the prompt and response fields.
We shouldn't forget to add and script some sort of start button that will initialize the card. We could call it "start", and script it to do things like hide the lists of French and English words and empty out the prompt and response fields.
## button "start" on mouseUp # these are things you want to 'clean up' before you start a new session hide field "englishWords" hide field "FrenchWords" put empty into fld "prompt" put empty into fld "response" end mouseUp
We then need to create a button "next" that will choose a prompt and its corresponding vocabulary word from the lists we have created and place them in the appropriate locations. We could move in order through the lists, but the drill would be enhanced (and the learning more complete) if the words were randomized. We can easily generate a random number between 1 and the number of words in the list, then use this random number to get the item located on that particular line from each list, and put each word into its corresponding field for display for the user.
But remember that we let the user choose the prompt and response language. This is where we need to access the results of that user decision. In this case we look at the custom properties we created earlier, and “build” the names of the fields that should serve as the sources of the prompt and response words.
## button "next" on mouseUp # Using the custom properties we created earlier, we 'build' the names # of the fields that will be used as the source for prompts and the source # for the correct responses. put the promptLanguage of this card & "Words" into promptFldName put the responseLanguage of this card & "Words" into responseFldName # The number of lines in either word field will give us the total number of # words in the drill, and thus the upper limit of the random function. put number of lines of fld "englishWords" into lineCount # store the randomly-generated number in a variable put random(lineCount) into whichLine # Here we refer to fields by their names, but instead of being literal # strings, the names are stored in variables. put line whichLine of field promptFldName into fld "prompt" put line whichLine of field responseFldName into fld "response" end mouseUp
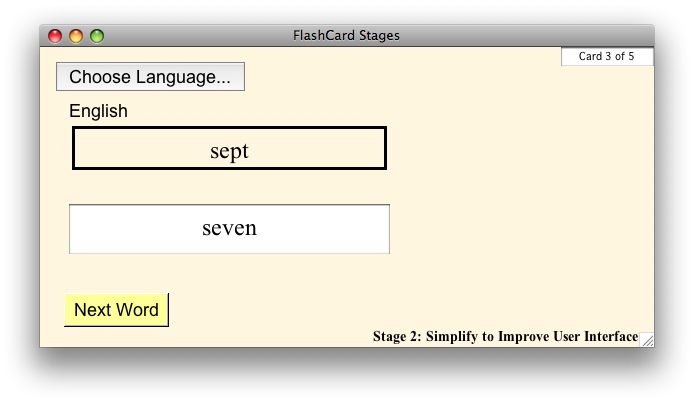 Even though this works after a fashion, it requires too many clicks to make it work, and therefore feels clumsy. Why not go ahead and just set up the quiz when we choose the language, in the Choose button? That would just involve copying the commands from the mouseUp handler in the "setup" button into the Choose button. We could also pick the first word right after we choose the language, in the Choose button. This would use the same process as the "next" button does: determine how many lines, pick random number, copy that line from lists into flash card fields. Actually, we could just copy and paste code, because we still want to be able to pick new words from the "next" button.
Even though this works after a fashion, it requires too many clicks to make it work, and therefore feels clumsy. Why not go ahead and just set up the quiz when we choose the language, in the Choose button? That would just involve copying the commands from the mouseUp handler in the "setup" button into the Choose button. We could also pick the first word right after we choose the language, in the Choose button. This would use the same process as the "next" button does: determine how many lines, pick random number, copy that line from lists into flash card fields. Actually, we could just copy and paste code, because we still want to be able to pick new words from the "next" button.
Wait a second. Does it bother you to have the same code in two places? What if we find a bug, or wanted to augment/amend the process? We would have to remember to fix it in both places. Red Flag: Identical code in more than one place is bad form. It is smarter to put the code in one place and invoke it from different places (much like a subroutine). In LiveCode we can create our own messages by writing custom handlers. Let's write one called on pick in the card script. Now we can call this handler from both the Choose button and the Next button.
While we're at it, let's also create a custom handler in the card called on setup. We will copy the contents of the mouseUp handler in the "setup" button into this new custom handler, and just call setup from the Choose button. Doing the setup from the Choose eliminates the need for a separate Setup button, so we can just delete it. It also unclutters the interface and simplifies the user experience by reducing the number of clicks needed to begin the quiz.
##### card script custom handlers # The handlers here were formerly in buttons "setup" and "pick" # Now that they are here, any control on the card can use them. on pick # Designate which word field holds the prompts (questions) # and which word field holds the responses (answers) put the promptLanguage of this card & "Words" into promptFldName put the responseLanguage of this card & "Words" into responseFldName # choose a line randomly for the question-answer pair put number of lines of fld "englishWords" into lineCount put random(lineCount) into whichLine put line whichLine of field promptFldName into fld "prompt" put line whichLine of field responseFldName into fld "response" end pick # Also in Card script on setup hide field "englishWords" hide field "FrenchWords" put empty into fld "prompt" put empty into fld "response" end setup
Here’s what our Choose button script looks like now:
# button "Choose"
on mouseUp
# initialize everything by calling the new setup handler
setup
answer "Select the language you want to drill yourself on." with "French" or "English"
put it into fld "testLang"
if it is "English" then
set the promptLanguage of this card to "French"
set the responseLanguage of this card to "English"
else
set the promptLanguage of this card to "English"
set the responseLanguage of this card to "French"
end if
# Call the new pick handler
pick
end mouseUp
Creating a setup handler in the card script makes that routine accessible at other times. For instance, we might want to clean up the card when we first come to it. We could simply do this:
on openCard setup end openCard
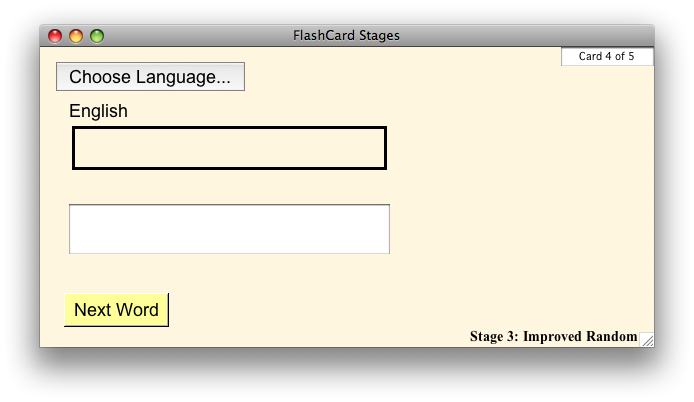
Now although our flash card application works fairly well, another problem has emerged: We get a lot of duplicates. In fact, we often get the same item twice (or more) in a row, which would never really happen with a true set of flash cards. This is partially due to the small list we have, but primarily a result of how we randomly pick words. If we had a larger list, the possibility exists of never getting to some words at all. We need a technique to guarantee that the words are still presented randomly, but once and only once, ensuring that all were presented.
It is easy to see the solution to this if we examine the metaphor with which we started. In a true deck of flash cards, once we have reviewed a card, we remove that card. That ensures that we don't encounter it again before the others are reviewed. It also guarantees that all cards are used because the deck gets smaller as we go.
Let's implement this for our application. First we'll modify the on pick handler to delete lines from the lists after copying them. Since our random statement uses the number of lines in the field, it will continue to work as the number of lines is reduced (the range of numbers gets smaller). We also need to add an if-statement to check to see if we have run out of words. If so, we need to do something appropriate.
However, this has created another problem. Our application is not like a deck of cards in that we can't collect the used cards and reshuffle them to recreate the stack. The words are gone because we have deleted them and we'll never see them again. To solve this we need a method to preserve both lists of words while still maintaining the functionality we just created. One way to do this would be to have master word lists, then copy these lists to our EnglishWords and FrenchWords fields at the beginning of each session with the flash cards. We just need to create duplicate fields, rename the originals, and change the on setup handler to refresh the word lists from the master lists.
Notice that since we created the on pick and on setup handlers in the previous stage, and the buttons Choose and Next simply call them, we can make all of our changes to those handlers in the card script. We haven't had to modify the button scripts at all.
# Card script
on pick
put the promptLanguage of this card & "Words" into promptFld
put the responseLanguage of this card & "Words" into responseFld
put number of lines of fld "englishWords" into lineCount
# check to see if we're out of words, and inform the user.
if lineCount = 0 then
answer "You’ve finished all the words."
put empty into field promptFld
put empty into field responseFld
exit to top
end if
put random(lineCount) into whichLine
put line whichLine of field promptFld into fld "prompt"
put line whichLine of field responseFld into fld "response"
# delete the word from the two fields
# (Remember to first create Master fields to hold the lists--
# see the setup handler)
delete line whichLine of field "EnglishWords"
delete line whichline of field "FrenchWords"
end pick
# Also in Card script
on setup
# Since we're going to be deleting words from the lists as we go,
# we have to "reload" the lists from the master lists each time
# we start the quiz.
put field "englishWords Master" into field "englishWords"
put field "frenchWords Master" into field "frenchWords"
hide field "englishWords"
hide field "FrenchWords"
# Now we also have to make sure we hide the master list fields.
hide field "englishWords Master"
hide field "frenchWords Master"
put empty into fld "prompt"
put empty into fld "response"
end setup
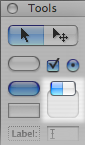 What we have so far is reasonably functional and reliable. But it would also be nice to make it easier to choose the language to practice. One way to accomplish this would be to create a tabbed button. Drag a tabbed button object from the Tools palette to the card and resize it to the size you want. (It should cover all of the existing buttons and fields that make up the flash card activity.)This button needs two tabs: one tab named "Test English" and the other "Test French." You can set these names by typing them into the Tabs field of the tabbed button's property inspector. Then send this button to the back behind the other items on the card, using Object menu > Send to Back. We need to script the tabbed button to start the process. Then, we need to get the text of the selected tab to determine which the prompt language and which is the response language. If done properly, the result is that the English tab would allow us to review English words, and the French tab would allow us review French words. This makes it much faster and easier to switch languages.
What we have so far is reasonably functional and reliable. But it would also be nice to make it easier to choose the language to practice. One way to accomplish this would be to create a tabbed button. Drag a tabbed button object from the Tools palette to the card and resize it to the size you want. (It should cover all of the existing buttons and fields that make up the flash card activity.)This button needs two tabs: one tab named "Test English" and the other "Test French." You can set these names by typing them into the Tabs field of the tabbed button's property inspector. Then send this button to the back behind the other items on the card, using Object menu > Send to Back. We need to script the tabbed button to start the process. Then, we need to get the text of the selected tab to determine which the prompt language and which is the response language. If done properly, the result is that the English tab would allow us to review English words, and the French tab would allow us review French words. This makes it much faster and easier to switch languages.
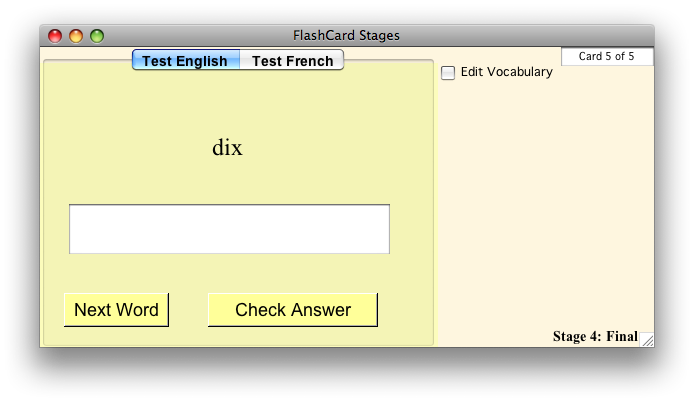
We also want to stop showing the response word. With traditional flash cards, we usually present a word and give ourselves the opportunity to respond with its equivalent in the target language. There are two approaches to this. We can either hide the word and then show it at the behest of the user, giving the user the opportunity to determine if he/she remembered the word or not—much like traditional flash cards—or we could provide a field in which the user could type what he/she thinks the correct response would be and have the computer check the answer. A combination of these two is possible as well. You just need to be aware of your target audience and tailor the flash card activity to their needs. In the example stack we show how to let the user type the answer, and provide a Check Answer button in which we compare the typed answer to the correct answer.
## button "selectionTabs" # This is how to find out which tab was clicked and which one was selected previously. on menupick thisPick,prevPick setup set the promptLanguage of this card to last word of prevPick set the responseLanguage of this card to last word of thisPick pick end menupick
When we're drilling vocabulary with real flash cards, we often take the cards with words we missed and replace them back in the deck (instead of laying them aside) in order to review them until we feel that we know them. This is a feature we would want to emulate in our application.
Your approach to this end would depend heavily upon how you decided to allow the user to determine if they are responding correctly or to let the computer do it for them. If they are governing themselves, then you need to add a Right and a Wrong button so the users can indicate the ones they know and don't know. The Right button should just pick another word (we're not keeping stats or anything at this point). The Wrong button should put words back into work lists so they will come up again. If the computer is checking the answers, we would want it to do the same thing: discard correct responses, and retain words that were missed.
Since the words are already in containers (the fields displaying the words), we can use those to place the words back into the lists. We just have to make sure that when we put the words back, we maintain the same list organization, i.e., one word/phrase per line, with related words on corresponding lines. To guarantee there's only one word/phrase per line, we'll include a return with each word (remember that a return delimits lines). To ensure they're on corresponding lines, we'll put them before the other words in the fields, which will place them on the first line of each field. We'll then have to pick new words for review. This would effectively put the missed words back into the mix where they could come up again for review.
# change the setup handler to include this:
on setup
hide field "englishWords"
hide field "FrenchWords"
hide field "englishWords Master"
hide field "frenchWords Master"
put empty into fld "prompt"
put empty into fld "response"
put field "EnglishWords Master" into card field "englishWords"
put field "FrenchWords Master" into card field "FrenchWords"
# this line unchecks the checkbox, so it corresponds to the invisible fields
set the hilite of button "Edit Vocabulary" to false
end setup
## Create a "check" button to check the user's typed response, and to show feedback.
## Import two graphics, "happy" and "sad" for visual feedback.
#script of btn "check"
on mouseUp
# check the answer
if fld "response" = the correctResponse of fld "response" then
# do correct feedback
show image "happy"
else
# do incorrect feedback
show image "sad"
# put the word back in the list so it will come up again
if the promptLanguage of this card is "English" then
put fld prompt & return before fld "englishWords"
put the correctResponse of fld "response" & return before fld "FrenchWords"
else
put fld prompt & return before fld "FrenchWords"
put the correctResponse of fld "response" & return before fld "EnglishWords"
end if
end if
# Now change the button's purpose, and wait for the user to continue
set the label of me to "Click to Continue"
wait until the mouseClick
hide image "happy"
hide image "sad"
set the label of me to "Check Answer"
pick
end mouseUp
Like any deck of flash cards, there will come a time when it will become desired to augment/alter the words being drilled. If this is done on a regular basis, it becomes tedious to have to manually show the fields. We would be better served instead by creating a button to show them for editing. This is a perfect situation for a check box button. The script would check the hilite of the button and then set the visible of the fields to match the hilite of the button. Remember that a check box button has different hiliting behavior than regular buttons. When the box is checked, the hilite is true; when the box is not checked, the hilite is false. Setting the visible of the master word list fields to match the hilite of the button will then alternately show the lists and hide them. Since the Start button hides the list fields it should also de-hilite this Edit Vocabulary button to avoid confusion.
on mouseUp get the hilight of me set the visible of field "EnglishWords Master" to it set the visible of field "FrenchWords Master" to it end mouseUp
One finishing touch would be to add scripting to empty the flash card fields when the list is exausted and indicate such to the user (probably in the Pick handler). This would make the final product clearer and more visually interesting. Also, we can also add some visual enhancements by changing some field properties to emphasize which language is the object of review.
Your assignment, then, is to create a flash card activity in a language of your choice.
There you have it. As before, this is only one of a myriad of ways of approaching this type of activity. This is not necessarily the most effective or most efficient, but it works and works well. Hopefully, this will inspire your minds as to the possibilities that exist with LiveCode and spark some creativity of your own.