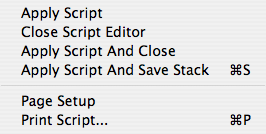Digital Humanities & Technology 210
Script Editor Menu Reference
When you enter the script editor, the menus change to reflect the different environment
and to give you access to commands and settings that facilitate working with the
script editor.

File
The File menu contains commands to print a script or close
the script editor, with or without saving changes to the script.
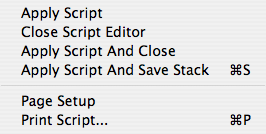
- Apply Script - Applies changes to the script that's currently being
edited. (An applied script is not saved until the stack that contains it is saved.)
- Close Script Editor - Closes the script editor window.
- Apply Script and Close - Applies changes to the script that's currently being edited, and closes the script editor. (An applied script is not saved until the stack that contains it is saved.)
- Apply Script and Save Stack- Applies changes to the script that's currently being edited, and saves the stack.
- Page Setup - Opens the Page Setup dialog box for the currently selected
printer.
- Print Script... - Prints the script that's currently being edited.
Edit
The Edit menu contains commands to select, cut, copy, and paste text, as well as selecting and deselecting text.

- Undo - Reverses the most recent text change.
- Cut - Removes the selected text and places it on the clipboard. The wording of the item is "Cut Text" if text is
selected and "Cut Objects " if nothing is selected.
- Copy - Places a copy of the selected text on the clipboard. The wording of the item is "Copy Text" if text is
selected and "Copy Objects" if nothing is selected.
- Paste - Copies the contents of the clipboard to the current script. (If the
clipboard contains an object, the object is pasted into the current stack.) The wording
of the item is "Paste Text" if the clipboard contains text, and "Paste Objects" if the
clipboard contains an object.
- Paste as Formatted String - Places quotes around the contents of the clipboard
and copies the resulting string to the current script. (If the text on the clipboard
already contains quotes, or if there is more than one line, LiveCode uses the quote
and return constants and the & operator to create a string that can be included in
a script without causing a script error.)
- Paste as Comment - Copies the contents of the clipboard to the current script,
with a comment character inserted before each line.
- Clear - Removes the selected text, without placing it on the clipboard. (This
item is disabled if no text is selected.) The wording of the item is "Clear Text" if
text is selected and "Clear" if nothing is selected.
- Select All - Selects all the text in the script.
- Deselect All - Un-selects all the text in the script.
Text
The Text menu contains commands to change the appearance of text.
- Plain - Removes all styles from the selected text. (This item is disabled if
nothing is selected.)
- Bold - Boldfaces the selected text. (This item is disabled if nothing is selected.)
- Italic - Italicizes the selected text. (This item is disabled if nothing is
selected.)
- Underline - Underlines the selected text. (This item is disabled if nothing is
selected.)
- Strikeout - Draws a line through the selected text. (This item is disabled if
nothing is selected.)
- Box - Draws a border around the selected text. (This item is disabled if
nothing is selected.)
- 3D Box - Draws a three-dimensional-look box around the selected text. (This
item is disabled if nothing is selected.)
- Group - Groups the selected text. (This item is disabled if nothing is selected.)
- Subscript - Moves the selected text below the baseline. (This item is disabled
if nothing is selected.)
- Superscript - Moves the selected text above the baseline. (This item is disabled
if nothing is selected.)
- Font - Opens a cascading menu you can use to change the font face used for the
selected text. (This item is disabled if nothing is selected.)
- Use Default Font - Sets the selected text to the default font chosen in the
Default Fonts dialog box, removing any font specific to the selected text. (This item
is disabled if nothing is selected.)
- Size - Opens a cascading menu you can use to change the font size used
for the selected text. (This item is disabled if nothing is selected.)
- Use Default Size - Sets the selected text to the default font size chosen
in the Default Fonts dialog box, removing any font size specific to the selected text.
(This item is disabled if nothing is selected.)
- Color - Opens a cascading menu you can use to change the font color used for
the selected text. (This item is disabled if nothing is selected.)
- Use Default Color - Sets the selected text to the default font color of black,
removing any color specific to the selected text. (This item is disabled if nothing is
selected.)
- Align - Opens a cascading menu you can use to change the text alignment
(justification) used for the text in the selected objects. (This item is disabled
if nothing is selected.)
Script
The Script menu contains commands to comment or uncomment
part of a script, format, colorize, or add the skeleton of a control structure.
- Comment - Places a comment character at the beginning of the selected text.
If more than one line is selected, a comment character is placed at the beginning of
each line.
- Uncomment - Removes comment characters from the selected text.
- Insert Control Structure - Inserts the skeleton of an If Then Else, Repeat,
Switch, or Try control structure.
- Colorize - Color-codes commands, functions, control structures, and other
LiveCode terms in the script to make it easier to read..
- Format - Indents the script to show its structure. (Same as tab key in script editor.)
Handler
The Handler menu contains a list of all handlers in the current script. Choose a handler to go
to that handler in the script.
- Look Up In Reference - Opens the LiveCode Dictionary as a mini-palette
with basic information about the selected LiveCode term. (Click the Expand button
at the upper right to expand the palette to the full LiveCode Dictionary window.)
- Edit Colorize Dictionary... - Displays a dialog box containing settings
for colorizing scripts. Enter a term from the list of Named Colors in the Colors
Property palette. (In Rev 1 has a bug that prevents the new color from "taking"
unless you first click to the Words tab before clicking OK.)
- Case Sensitive Searching - If this item is checked, searches performed
with the Find and Replace utility in the script editor are case-sensitive. If
unchecked, searches are case-insensitive.
- Whole Word Searching - If this item is checked, searches performed with
the Find and Replace utility in the script editor locate only complete words. If
unchecked, searches locate either complete or partial words.
View
The View menu contains commands to format the script and change its appearance.
- Look Up Selection In LiveCode Dictionary - Opens the LiveCode Dictionary as a mini-palette with basic information about the selected LiveCode term. (Click the Expand button at the upper right to expand the palette to the full LiveCode Dictionary window.)
- Single-Handler View - If this item is checked, the script editor shows the contents of a single handler. If unchecked, the script editor shows the entire script.
- Show Handler List - If this item is checked, a clickable list of handlers in the current script is displayed on the left side of the script editor. If unchecked, the list is not displayed.
- Sort Handler List Alphabetically - If this item is checked, the list displayed by the “Show Handler List” menu item, and the list in the Handlers menu, are sorted alphabetically. If unchecked, the lists appear in the same order as the handlers appear in the script.
- Find and Replace - Chooses the Find and Replace utility to be displayed at the bottom of the script editor. Use the Find and Replace utility to search for text in the script and optionally replace it with other text.
- Go to Line - Chooses the Go to Line utility to be displayed at the bottom of the script editor. Use the Go to Line utility to move the insertion point to a specified line number. If you enter two numbers X and Y separated by a comma, Go to Line goes to character Y of line X of the script.
- Autocomplete - Chooses the Autocomplete utility to be displayed at the bottom of the script editor. Use the Spelling utility to have LiveCode suggest words for auto-completion as you type.
- Case Sensitive Searching - If this item is checked, searches performed with the Find and Replace utility in the script editor are case-sensitive. If unchecked, searches are case-insensitive.
- Whole Word Searching - If this item is checked, searches performed with the Find and Replace utility in the script editor locate only complete words. If unchecked, searches locate either complete or partial words.
- Live Colorization - If this item is checked, the script editor automatically color-codes commands, control structures, and other LiveCode terms as you type. If unchecked, no automatic color-coding is performed.
- Colorization Settings... - Displays a dialog box containing settings for colorizing scripts.
- Wrap Long Script Lines - If this item is checked, script lines that are too long to fit in the script editor without scrolling are wrapped around to the next line. If unchecked, long lines are not wrapped.
- Default Fonts... - Chooses the font, size, text height, and background color to use for scripts.
- Default Comment Character... - Selects either # or -- as the comment marker to use for the Comment menu item. (The Uncomment menu item recognizes both synonyms.)
Bookmarks
The Bookmark menu contains a list of bookmark locations
in the current script. Choose a bookmark to scroll to that location.
- Add Bookmark... - Stores the location of the selection or insertion point
in the Bookmarks menu, under a name you specify. A special comment is added to the
script at the bookmarked location.
Help
The Help menu gives you access to all the documentation and aides available in the regular
LiveCode menu.
Scripts Lecture Notes
Course Schedule
Main Page
![]()